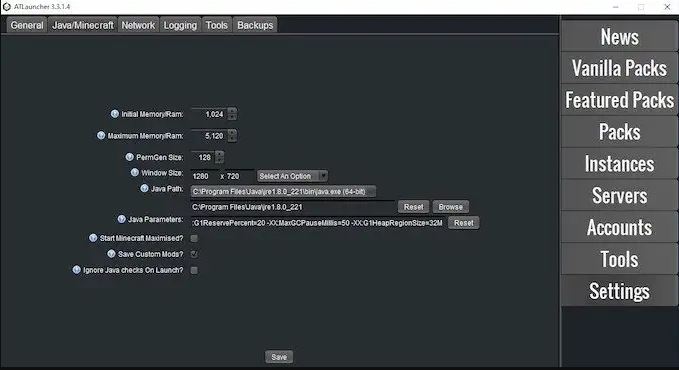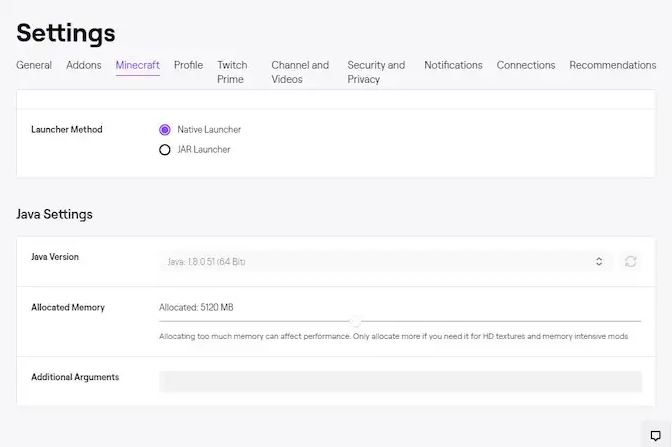How To Allocate More RAM To Minecraft
How To Allocate More RAM To Minecraft: Minecraft is a complex application despite its simple gameplay and low graphics. You will notice a lot of background activity, especially when you begin playing with Redstone-heavy builds.
Mods can make it impossible to have the RAM Minecraft you need. You’ll experience stuttering and crashes as well as other problems that render the game unplayable.
It’s easy to assign more RAM for Minecraft. There are many ways to do this.
Make Sure You Have RAM To Spare
First, determine how much RAM your computer has. This is simple.
- Click Start and select the Settings icon. It looks like gear.
- Click More.
- Device Specifications will show Installed Ram. This number will tell you how much RAM you have.
Minecraft requires at least 2GB RAM. However, the recommended specs are for 4GB. You can have more RAM, but that’s fine. You can now allocate all of the RAM Minecraft requires to quench its thirst.
Method One: Allocate RAM From The Default Launcher
Although the default Minecraft launcher has changed over time, you can still allocate more RAM for Minecraft.
- Open the Minecraft Launcher, and choose the version that you wish to play (either Java or Bedrock).
- Choose Installations from the tabs at the top. Below is a list of available releases. However, if you don’t have any particular versions set up to play, it might be the latest version.
- Click the three white dots to the right of the cursor and hover your mouse over them. Then click Edit.
- The screen will display the name of your installation, the version, and some other settings. Scroll down to More Options, and click JVM Arguments. This box will contain a lot of code. But you only need to focus on the first line that looks like this.
-Xmx2G
- The number at the end indicates how much RAM Minecraft uses. You can change the “2” to whatever RAM Minecraft needs.
You can allow it to use all the RAM available. However, whether it makes full use of that RAM depends on whether any other programs are running in the background.
- After you have made the changes, click Save to launch the game. You will notice a significant performance improvement.
Method Two: Allocate RAM From The ATLauncher
You may be familiar with the ATLauncher if you have played many Sky Factory mods. It makes it easier to set aside RAM than the default launcher. This is especially true if you don’t need to write any code.
- Launch the ATLauncher
- A list of options is located on the right sidebar of the launcher. Scroll down to the top and select Settings.
- There are many options, but the one you want is Maximum memory/RAM. Although you can enter the amount that you wish to allocate, the easiest way to do this is to use the up-and-down arrows. This will change the RAM amount by increments of 0.5GB.
- After you’ve selected the RAM amount you want to use, click Save. You will need to allocate more RAM if you play a mod-heavy pack such as SkyFactory. Otherwise, the title will not launch. Sky Factory 4 needed 4GB RAM minimum to launch, or it experienced errors upon startup.
Method Three: Allocate RAM Using The Twitch/Curse Launcher
Twitch Launcher allows you to play Minecraft mods or normal Minecraft. Although changing the settings is as simple as with the ATLauncher, the first method to reach those settings is slightly different.
- Click the three lines in the upper-right corner. Next, click Files and then click Settings. To open the Settings menu, you can also press CTRL + Coma within the launcher.
- Navigate to Minecraft from there and scroll to the bottom. You’ll see a section called Java Setting. Click on Allocated memory to open the slider.
- It defaults to Sky Factory 4 with 3,228 MB RAM. To allocate more RAM to the game, you can move the slider left or right. You can adjust the RAM by moving the slider in increments of 0.25 GB.
- You’re done once you have moved your slider. Navigate to MODS and select Minecraft. Then, launch your best-performing title. It’s that simple.
While more RAM can make Minecraft run better (and it often will), there are times when too much RAM could cause a decrease in overall system performance.
RAM is also required for other areas of your computer. These won’t have a big impact if they don’t run at the same speed as a game but it is a good idea for at least 1GB of RAM to be available for any other tasks that aren’t related to gaming.
If your RAM settings are not working as you expected, or your computer reports an incorrect amount of RAM, it could indicate that your memory is damaged. It is a good idea to check for bad memory.
It’s easy to swap RAM even if there is a problem. You can get even more performance from your RAM, especially with memory prices continuing to drop.
FAQs
How do I add more RAM to Minecraft 2022?
Click on Java/Minecraft. This will open the Minecraft settings. These settings will allow you to adjust the “Maximum memory/RAM” setting according to your needs. Finally, hit “Save”.
Does allocating memory Help Minecraft?
The more “Minecraft”, the more RAM it will need. If not enough RAM is available, the game will load slowly, frame rates will slow down, and even crash.
Is it safe to allocate more RAM to Minecraft?
Minimum system requirements for vanilla Minecraft* (that’s, unmodified) are 4GB RAM. Mods are used by players who allocate 6GB to the game to keep it running smoothly. . 8GB RAM is the best starting point if you plan to heavily mod Minecraft. More RAM is better.
Click here: akamsremoteconnect.info