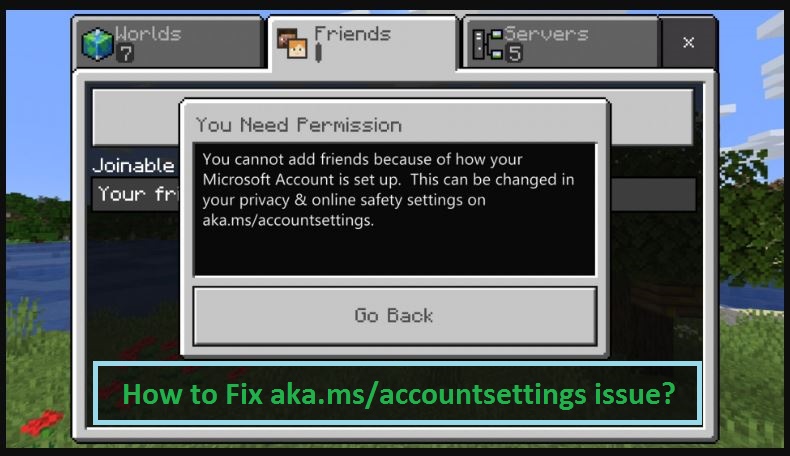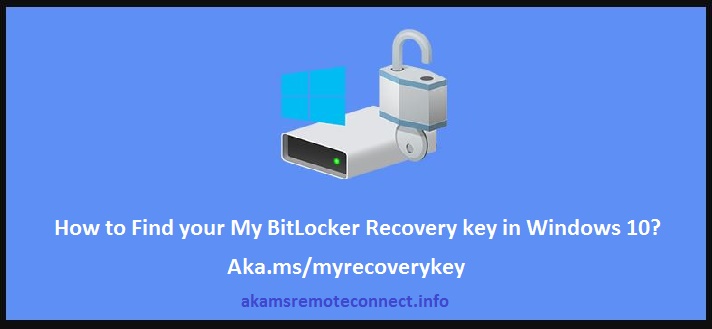Https дегеніміз не //Aka.Ms/Remoteconnect қатесі?
Қате "https://aka.ms/remoteconnect» деп күтілуде, microsoft тіркелгісін қолданып көрсеңіз.
Minecraft жақында Microsoft платформасына ауысты. Платформада көптеген ерекше қызметтер бар. Бұл олар үшін тамаша ойын, заттар салуды ұнататындар.
Der https://aka.ms/remoteconnect қатесі Nintendo жүйесінде жиі кездеседі, PS4 және басқа консольдер. Бұл мәселе сіздің компьютеріңізде де болуы мүмкін. Бұл нұсқаулықта мен тырысамын, мәселені әртүрлі шешімдермен түзетіңіз.
Https қалай түзетуге болады://aka.ms/remoteconnect Minecraft жүйесіне кіру қатесі?
Егер сіз https қолдансаңыз://aka.ms/remoteconnect қате туралы хабар, онда уайымдама. Мұнда біз сізге көмектесеміз, бұл мәселені шешу үшін.
шешім 1: Microsoft тіркелгісіне кіру үшін кодты енгізіңіз
Келесі нұсқаулықты мұқият орындаңыз, PS4 жүйесінде Minecraft қатесін шешу.
Алдымен, Minecraft ойынын Nintendo Switch немесе PS4 жүйесіне жүктеңіз.
Әрі қарай, Login Access Multiplayer түймесін басыңыз, Содан кейін Microsoft тіркелгіңізге қосылыңыз.
Содан кейін сіз кодтары мен https сілтемесі бар хабарлама аласыз://aka.ms/remoteconnect
Кез келген веб-шолғышты ашып, https арқылы кіріңіз://account.microsoft.com Microsoft тіркелгісімен.
Содан кейін сол браузерде осы веб-мекенжайға қоңырау шалыңыз: https://aka.ms/remoteconnect.
www.DeepL.com/Translator арқылы аударылған (тегін нұсқасы)
Жаңа терезе ашылады, онда кодты енгізу керек.
«Иә» түймесін басып, шарттармен келісіңіз, ойын консоліндегі барлығына қол жеткізу үшін.
Ақырында, сіз Minecraft ойынын Nintendo Switch немесе PS4 жүйесінде ойнай аласыз, және сіз қате туралы хабарды көрмейсіз.
шешім 2: Сақталған және бүлінген Minecraft ойын күнін жойыңыз
Параметрлерге өтіңіз
Жалғастыру, жүйе параметрлері
Келесі нүкте: Сақтау
Соңында, Game Storage бөліміне өтіңіз, және сіз көресіз, бұл 2 Minecraft ойын файлдары бар.
Осы екі ойын файлын жойып, қайта бастау керек.
шешім 3: Жаңа Microsoft тіркелгісін жасаңыз
Мәселеңіз жойылмаса, жаңа Microsoft тіркелгісін жасау керек. Өйткені сіз құрылғыларды немесе консольді өзгертсеңіз, содан кейін Xbox жиі PS4-пен соқтығысады. Сондықтан сіз https қатесін аласыз://aka.ms/remoteconnect.
Жаңа Microsoft тіркелгісін қалай жасауға болады?
Microsoft корпорациясының https мекенжайындағы ресми веб-сайтына кіріңіз://account.microsoft.com/account.
Жаңа тіркелгі жасау түймесін басыңыз.
www.DeepL.com/Translator арқылы аударылған (тегін нұсқасы)
Xbox үшін кросс ойын қозғалтқышын қалай орнатуға болады?
Мұнда XBOX жүйесінде Cross Play Engine орнатудың толық қадамдары берілген:
Алдымен контроллердегі Xbox түймесін басып, "Параметрлер" бөліміне өтіңіз.
«Тіркелгі» бөліміне өтіп, «Тіркелгі құпиялылығы және желідегі қауіпсіздік» опциясын таңдаңыз.
Wählen Sie Xbox Live-Datenschutz.
Wählen Sie Benutzerdefiniert > Details anzeigen und Anpassen und dann Kommunikation & Multiplayer.
Kommunikation außerhalb von Xbox Live zulassen.
Wie richtet man Minecraft Cross-Play auf der PS4 oder Nintendo Switch ein?
Besuche deine PS4-Konsolen oder deine Sony PlayStation im Nintendo-Shop.
Nintendo Switch: Suche nach Minecraft und klicke auf die Schaltfläche “Minecraft von Switch herunterladen”.
Auf PS4: Gehe zu ‘Minecraft PS4’ und klicke auf Minecraft für PS4 zum Herunterladen.
Microsoft тұтынушы идентификациясын тіркеу.
Жүйедегі Minecraft басты экранына өтіп, түймені басыңыз “Тіркелу”.
Сілтемені басыңыз, қойындысындағы қашықтағы қосылымға “тіркеу” жетекшілік етуі керек.
Осыны есте сақтаңыз, белсендіру кодында сегіз сан бар. Профильді https ресми сайтына қою үшін://Қосу үшін aka.ms/Remote Connect, бұл кілт коды қажет.
https сайтына кіріңіз://aka.ms/remoteconnect және интернет браузеріңізді іске қосыңыз.
Мұны компьютерде немесе Mac немесе Windows жүйесіндегі интернет браузерінде жасауға болады.
Компьютер экранында код нөмірін енгізіңіз.
Содан кейін түймені басыңыз “Жалғастыру”.
Енді экрандағы нұсқауларды орындаңыз, тіркеу процесін аяқтау үшін.