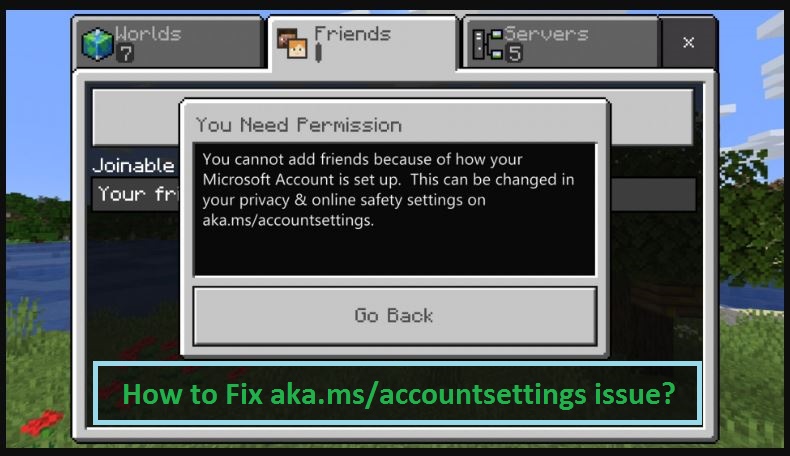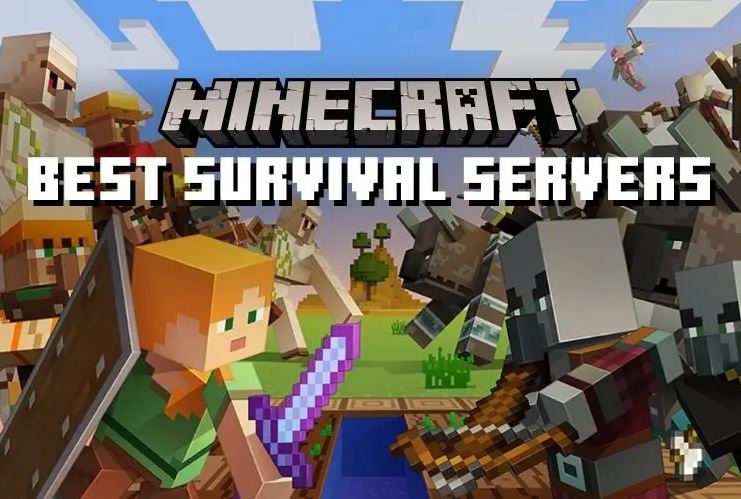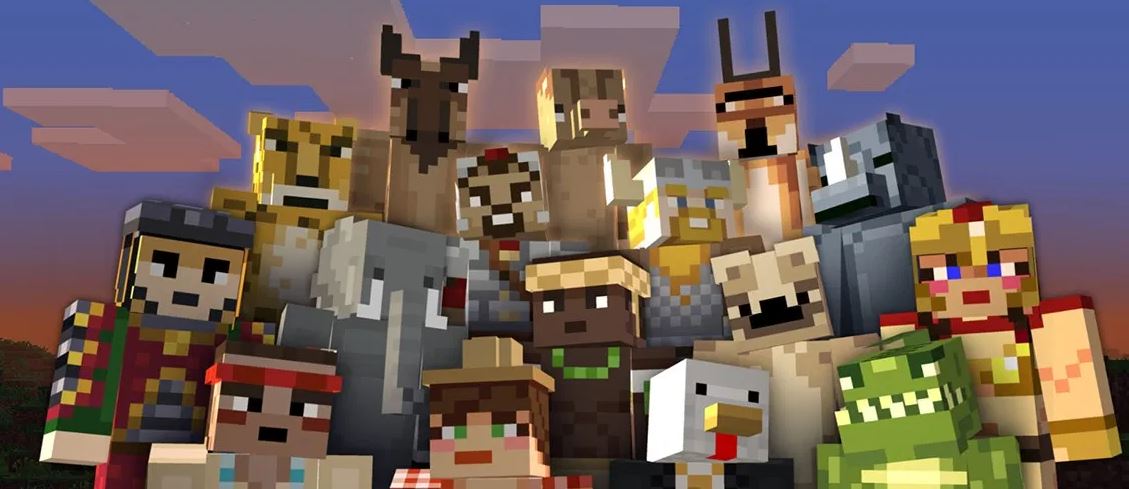Oftewel.ms/myrecoverykey
Oftewel.ms/myrecoverykey - Jongens!! Als uw systeem u vraagt om uw BitLocker-herstel sleutel.
In dat geval, de volgende informatie kan u helpen uw Microsoft-herstelsleutel en ontdek waarom u mogelijk wordt gevraagd om het te geven.
Lees dit artikel en krijg alle informatie die u moet weten over de Aka.ms/myrecoverykey - Hoe u uw My BitLocker-herstelsleutel kunt vinden in Windows 10?
Laten we het bekijken…
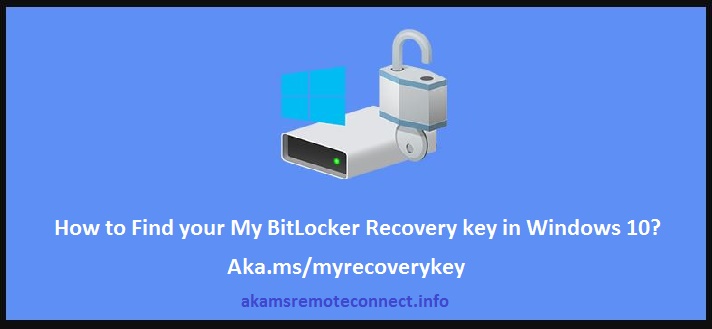
Wat is Mijn BitLocker-herstelsleutel?
Uw BitLocker-herstelsleutel is een uniek 48-cijferig numeriek wachtwoord. Het kan worden gebruikt om uw systeem te openen als BitLocker anderszins incompetent is om te bevestigen dat de poging om toegang te krijgen tot de systeemschijf is geautoriseerd.
Deze BitLocker-herstelsleutel kan worden opgeslagen in uw Microsoft-account, opgeslagen of afgedrukt als een bestand, of met een organisatie die het apparaat bedient.
De noodzaak van een herstelsleutel is in deze gevallen een belangrijk onderdeel van de bescherming die BitLocker uw gegevens biedt.
Lees ook: – Veelgestelde vragen over de herstelsleutel van Microsoft
Waarom vraagt Windows om mijn BitLocker-herstelsleutel??
BitLocker is the Windows encryption technology that preserves your data from unlawful access by encrypting your drive and wanting one or more factors of authentication before it opens it, of het nu gaat om normaal Windows-gebruik of een onofficiële toegangsproef.
Windows heeft een BitLocker-herstelsleutel nodig om een onveilige toestand te identificeren die een onwettige poging kan zijn om toegang te krijgen tot de gegevens.
Deze extra stap is beveiligingszorg bedoeld om uw gegevens veilig en veilig te houden. Sommige firmware, software- of hardwarewijzigingen kunnen situaties opleveren die BitLocker niet kan ontdekken bij een mogelijke aanval.
BitLocker heeft in deze gevallen mogelijk de extra beveiliging van de herstelsleutel nodig, zelfs als de gebruiker een geautoriseerde eigenaar van het apparaat is. Dit is om er volledig zeker van te zijn dat het een goedgekeurde gebruiker van het apparaat is die het probeert te openen.
Waar kan ik mijn BitLocker-herstelsleutel vinden?
BitLocker heeft bevestigd dat er een veilige back-up van een herstelsleutel is gemaakt voordat de beveiliging werd geactiveerd. Er zijn verschillende plaatsen waar uw herstelsleutel kan zijn, afhankelijk van de selectie die is gemaakt bij het activeren van BitLocker:
In uw Microsoft-account:
- Meld u aan bij uw Microsoft-account op een ander apparaat om uw herstelsleutel te vinden:
- Als u een modern apparaat heeft dat automatische apparaatversleuteling ondersteunt, the Microsoft recovery key will most likely be in your Microsoft account.
- Voor meer, alsjeblieft zieDevice Encryption in Windows 10.
- Als het apparaat is ingesteld of een andere door de gebruiker geactiveerde BitLocker-beveiliging, de herstelsleutel bevindt zich mogelijk in het Microsoft-account van die gebruiker.
Op een USB-stick:
Plaats het USB-flashstation in uw vergrendelde personal computer en volg de instructies. Als u de sleutel als een tekstbestand op de flashdrive hebt opgeslagen, gebruik een andere computer om het tekstbestand te lezen.
On a printout, you saved:
Uw Microsoft-herstelsleutel staat mogelijk op een afdruk die is opgeslagen toen BitLocker werd geactiveerd. Kijk waar u de benodigde papieren met betrekking tot uw pc bewaart.
In een Azure Active Directory-account:
Als uw apparaat ooit is aangemeld bij een organisatie met een e-mailaccount van school of werk. In dat geval, uw Microsoft-herstelsleutel kan worden opgeslagen in die organisatieAzure AD-account gekoppeld aan uw apparaat. U kunt er mogelijk rechtstreeks toegang toe krijgen, of misschien moet u met een systeembeheerder praten om toegang te krijgen tot uw Microsoft-herstelsleutel.
Ook, check the related posts:
- Oftewel.ms/myrecoverykey
- Ook bekend als.ms/recoverykeyfaq
- https://oftewel.ms/uwpc
- https://oftewel.ms/authapp
- Oftewel.ms/mfasetup
- https://aka.ms/remoteconnect Fout
- https://aka.ms/remoteconnect Minecraft Login
In bezit van uw systeembeheerder:
Als uw apparaat is verbonden met een domein (Normaal school- of werkapparaat), vraag een systeembeheerder om uw herstelsleutel.
Hoe vind ik mijn BitLocker-herstelsleutel? Video uitleg
Hoe werd BitLocker geactiveerd op mijn apparaat?
Er zijn drie primaire manieren waarop BitLocker uw apparaat kan beschermen:
- Uw apparaat is een modern apparaat dat voldoet aan specifieke vereisten om apparaatversleuteling automatisch toe te staan: In dit geval, uw BitLocker-herstelsleutel wordt automatisch opgeslagen in uwMicrosoft account voordat de beveiliging wordt geactiveerd.
- Een school- of werkorganisatie die met uw apparaat omgaat (momenteel of in het verleden) geactiveerde BitLocker-beveiliging op uw apparaat: In dit geval, het bedrijf heeft mogelijk uw BitLocker-herstelsleutel.
- Een beheerder of eigenaar van uw apparaat heeft BitLocker-beveiliging geactiveerd (op sommige apparaten ook wel apparaatversleuteling genoemd) via het configuratiescherm of de app Instellingen: In dit geval, the user activating BitLocker either chooses where to save the BitLocker Recovery key or (in het geval van apparaatversleuteling) het werd automatisch opgeslagen in hun Microsoft account.
Als u een vereiste BitLocker-herstelsleutel niet kunt vinden en een configuratiewijziging niet kunt terugdraaien waardoor deze mogelijk nodig was, you’ll be required to reset your device using one of the ramen 10 herstel opties. Als u uw apparaat opnieuw instelt, worden al uw bestanden verwijderd.
Referentie: ondersteuning.microsoft.com
Conclusie
Dat is alles over de Aka.ms/myrecoverykey - Hoe u uw My BitLocker-herstelsleutel kunt vinden in Windows 10? Ik hoop dat jullie dit artikel leuk vinden, and that it’s helped you a lot, maar als u een probleem ondervindt dat hiermee verband houdt Oftewel.ms/myrecoverykey, laat dan gerust een reactie achter in het commentaargedeelte. Ik vind het leuk om iedereen te helpen. Bedankt!
Veelgestelde vragen voor Aka.ms/myrecoverykey
Q. Kan ik BitLocker-herstel overslaan??
Ans. Op het BitLocker-herstelscherm waarin om de herstelsleutel wordt gevraagd, druk op Esc voor meer BitLocker-herstelkeuzes en selecteer Sla dit station over.
Q. Hoe omzeil ik BitLocker bij het opstarten?
Ans. Volg de onderstaande stappen om BitLocker bij het opstarten te omzeilen:
- Nadat Windows OS is gestart, ga naar Start -> Controlepaneel -> BitLocker Drive Encryption.
- Klik op de optie "Automatisch ontgrendelen uitschakelen" naast de C-schijf.
- Na het uitschakelen van de optie voor automatisch ontgrendelen, start je computer opnieuw op. Hopelijk, uw probleem zal worden opgelost na het opnieuw opstarten.
Q. Hoe schakel ik BitLocker uit in BIOS Windows 10?
Ans. Volg de onderstaande stappen om BitLocker in BIOS Windows uit te schakelen 10:
- Druk op de Windows-toets.
- Typ Configuratiescherm, druk vervolgens op Enter.
- Selecteer Systeem en beveiliging.
- Selecteer BitLocker-stationsversleuteling.
- Selecteer Beveiliging opschorten.
- Zodra de BitLocker al is opgeschort, u kunt doorgaan met de BIOS-update.
Q. How can I unlock BitLocker without a password and recovery key?
Ans. Typ de opdracht: beheren-bde-ontgrendelen driveletter: – wachtwoord en voer het wachtwoord in.
Q. What do I do if I lose my BitLocker key?
Ans. Om een herstelsleutel aan te vragen:
- Restart your PC and press the Esc key on the BitLocker login screen.
- In het BitLocker-herstelscherm, find the Recovery key ID.
- Neem contact op met uw beheerder en geef hem de herstelsleutel-ID.
- In het BitLocker-herstelscherm, voer de herstelsleutel in.