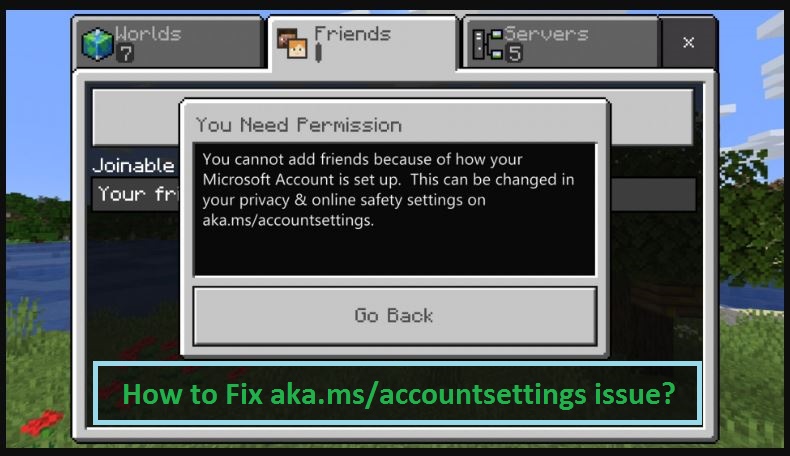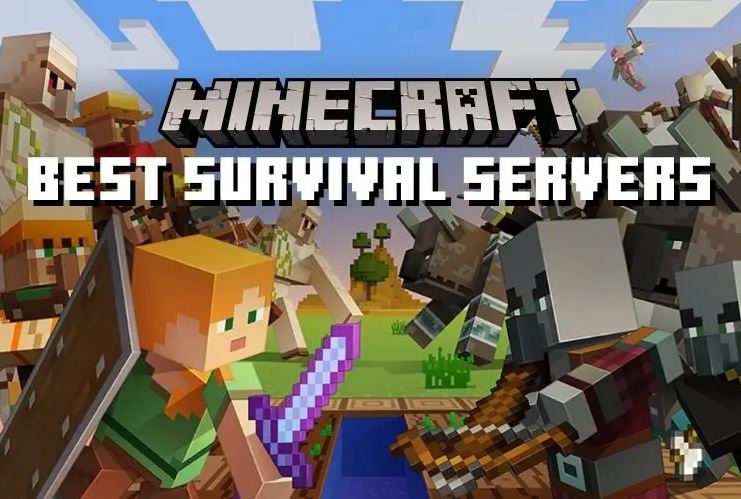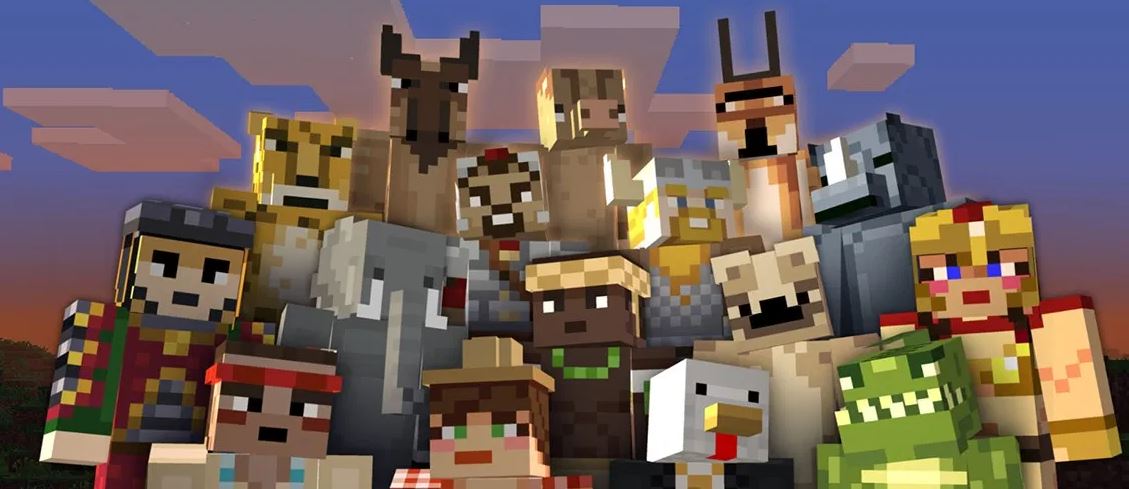Aka.ms/myrecoverykey
Aka.ms/myrecoverykey - Grabbar!! Om ditt system ber dig om din BitLocker-återställning nyckel.
Isåfall, följande information kan hjälpa dig att hitta din Microsoft återställningsnyckel och lär dig varför du kan bli ombedd att ge det.
Gå igenom den här artikeln och få all information du behöver veta om Aka.ms/myrecoverykey – Hur du hittar din My BitLocker-återställningsnyckel i Windows 10?
Låt oss kolla upp det…
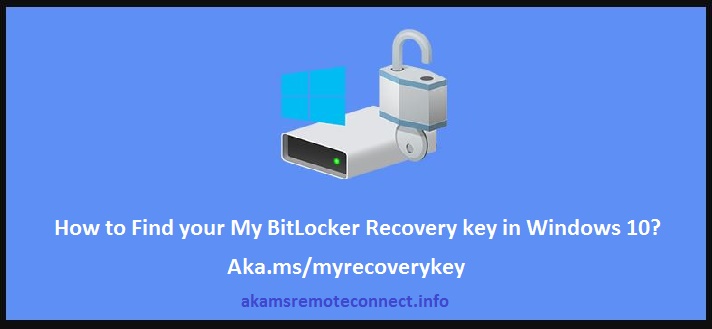
Vad är Min BitLocker-återställningsnyckel?
Din BitLocker-återställningsnyckel är ett unikt 48-siffrigt numeriskt lösenord. Den kan användas för att öppna ditt system om BitLocker annars är inkompetent för att bekräfta att försöket att komma åt systemenheten är auktoriserat.
Denna BitLocker-återställningsnyckel kan lagras i ditt Microsoft-konto, sparas eller skrivs ut som en fil, eller med en organisation som använder enheten.
Nödvändigheten av en återställningsnyckel i dessa fall är en viktig komponent i skyddet som BitLocker ger dina data.
Läs också: – Vanliga frågor om Microsoft Recovery Key
Varför ber Windows om min BitLocker-återställningsnyckel?
BitLocker är Windows-krypteringstekniken som bevarar dina data från olaglig åtkomst genom att kryptera din enhet och vill ha en eller flera autentiseringsfaktorer innan den öppnas, oavsett om det gäller vanlig Windows-användning eller en inofficiell åtkomsttestversion.
Windows kommer att kräva en BitLocker-återställningsnyckel för att identifiera ett osäkert tillstånd som kan vara ett olagligt försök att komma åt data.
Detta ytterligare steg är säkerhetsvård avsedd att hålla din data säker och säker. En del firmware, mjukvaru- eller hårdvaruförändringar kan uppstå situationer som BitLocker inte kan upptäcka från en möjlig attack.
BitLocker kan behöva återställningsnyckelns extra säkerhet i dessa fall, även om användaren är en auktoriserad ägare av enheten. Detta för att vara helt säker på att det är en godkänd användare av enheten som försöker öppna den.
Var kan jag hitta min BitLocker-återställningsnyckel?
BitLocker bekräftade att en återställningsnyckel säkerhetskopierades på ett säkert sätt innan skyddet aktiverades. Det finns olika platser som din återställningsnyckel kanske, beroende på valet som skapades när BitLocker aktiverades:
I ditt Microsoft-konto:
- Logga in på ditt Microsoft-konto på en annan enhet för att upptäcka din återställningsnyckel:
- Om du har en modern enhet som stöder automatisk enhetskryptering, the Microsoft recovery key will most likely be in your Microsoft account.
- För mer, snälla seEnhetskryptering i Windows 10.
- Om enheten har konfigurerats eller ett annat användaraktiverat BitLocker-skydd, återställningsnyckeln kan finnas i den användarens Microsoft-konto.
På ett USB-minne:
Sätt i USB-minnet i din låsta persondator och följ anvisningarna. Om du har sparat nyckeln som en textfil på flashenheten, använd en annan dator för att läsa textfilen.
På en utskrift, du räddade:
Din Microsoft-återställningsnyckel kan finnas på en utskrift som sparades när BitLocker aktiverades. Se var du förvarar nödvändiga papper relaterade till din PC.
I ett Azure Active Directory-konto:
Om din enhet någonsin varit inloggad på en organisation med ett e-postkonto för skolan eller jobbet. Isåfall, din Microsoft-återställningsnyckel kan sparas i den organisationensAzure AD-konto kopplad till din enhet. Du kanske kan komma åt den direkt, eller så kan du behöva prata med en systemadministratör för att komma åt din Microsoft-återställningsnyckel.
Också, kolla relaterade inlägg:
- Aka.ms/myrecoverykey
- Aka.ms/recoverykeyfaq
- https://aka.ms/yourpc
- https://aka.ms/authapp
- Aka.ms/mfasetup
- https://aka.ms/remoteconnect Fel
- https://aka.ms/remoteconnect Minecraft-inloggning
Innehas av din systemadministratör:
Om din enhet är ansluten till en domän (Normalt skol- eller arbetsapparat), fråga en systemadministratör om din återställningsnyckel.
Hur man hittar min BitLocker-återställningsnyckel? Video Tutorial
Hur aktiverades BitLocker på min enhet?
Det finns tre primära sätt för BitLocker att börja skydda din enhet:
- Din enhet är en modern enhet som uppfyller specifika krav för att tillåta enhetskryptering automatiskt: I detta fall, din BitLocker-återställningsnyckel sparas automatiskt i dinMicrosoft konto innan skyddet aktiveras.
- En skola eller arbetsorganisation som hanterar din enhet (för närvarande eller tidigare) aktiverat BitLocker-skydd på din enhet: I detta fall, företaget kan ha din BitLocker-återställningsnyckel.
- En administratör eller ägare av din enhet aktiverade BitLocker-skyddet (kallas även enhetskryptering på vissa enheter) via kontrollpanelen eller appen Inställningar: I detta fall, Användaren som aktiverar BitLocker väljer antingen var BitLocker-återställningsnyckeln ska sparas eller (i fallet med enhetskryptering) det sparades automatiskt till deras Microsoft konto.
Om du inte kan hitta en nödvändig BitLocker-återställningsnyckel och inte kan återställa och konfigurationsändringar som kan ha gjort att den behövdes, du kommer att behöva återställa din enhet med en av de Windows 10 återställningsalternativ. Om du återställer din enhet tas alla dina filer bort.
Referens: support.microsoft.com
Slutsats
Det handlar om Aka.ms/myrecoverykey – Hur du hittar din My BitLocker-återställningsnyckel i Windows 10? Jag hoppas att ni gillar den här artikeln, och att det har hjälpt dig mycket, men om du står inför något problem relaterat till detta Aka.ms/myrecoverykey, lämna då gärna en kommentar i kommentarsfältet. Jag gillar att hjälpa alla. Tack!
Vanliga frågor för Aka.ms/myrecoverykey
Q. Kan jag hoppa över BitLocker-återställning?
Ans. På BitLocker-återställningsskärmen ber du om återställningsnyckeln, tryck på Esc för fler BitLocker-återställningsalternativ och välj Hoppa över denna enhet.
Q. Hur kringgår jag BitLocker vid start?
Ans. Följ stegen nedan för att kringgå BitLocker vid uppstart:
- Efter att Windows OS har startat, gå till Start -> Kontrollpanel -> BitLocker Drive Encryption.
- Klicka på alternativet "Stäng av automatisk upplåsning" bredvid C-enheten.
- Efter att ha stängt av alternativet för automatisk upplåsning, starta om din dator. Förhoppningsvis, ditt problem kommer att lösas efter omstarten.
Q. Hur inaktiverar jag BitLocker i BIOS Windows 10?
Ans. Följ stegen nedan för att inaktivera BitLocker i BIOS Windows 10:
- Tryck på Windows-tangenten.
- Typ Kontrollpanel, tryck sedan på Enter.
- Välj System och säkerhet.
- Välj BitLocker Drive Encryption.
- Välj Stäng av skydd.
- När BitLocker redan är avstängd, du kan fortsätta med BIOS-uppdateringen.
Q. Hur kan jag låsa upp BitLocker utan lösenord och återställningsnyckel?
Ans. Skriv kommandot: hantera-bde -lås upp drivbokstav: – lösenord och ange lösenordet.
Q. Vad gör jag om jag tappar bort min BitLocker-nyckel?
Ans. För att begära en återställningsnyckel:
- Starta om din dator och tryck på Esc-tangenten på BitLockers inloggningsskärm.
- I BitLocker-återställningsskärmen, find the Recovery key ID.
- Kontakta din administratör och ge dem återställningsnyckel-ID.
- I BitLocker-återställningsskärmen, ange återställningsnyckeln.