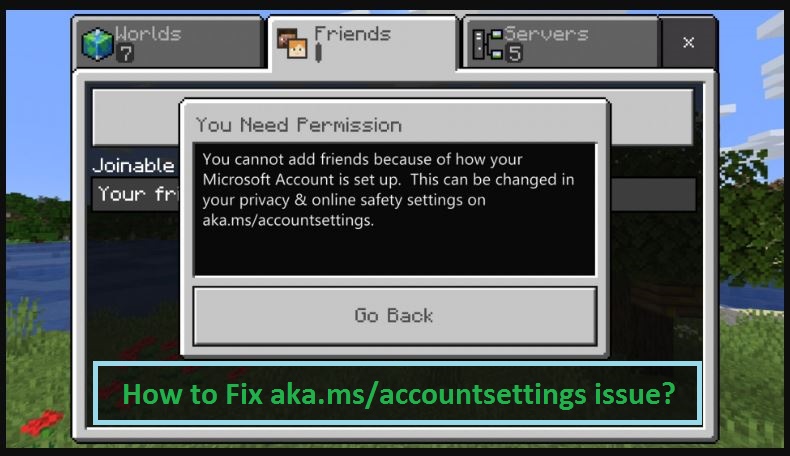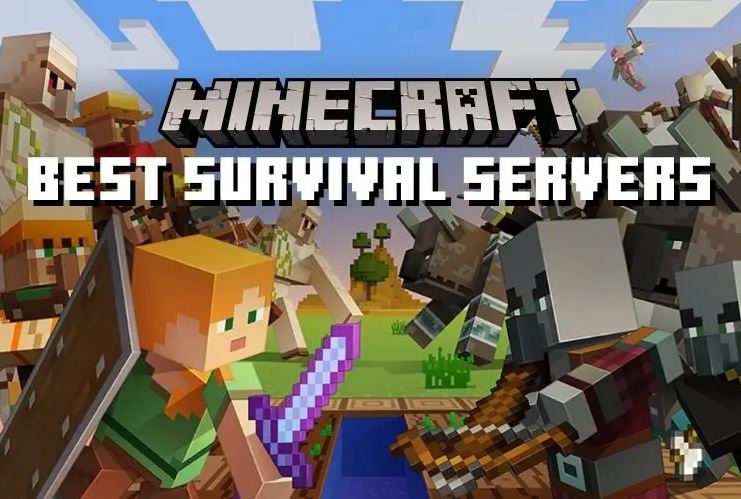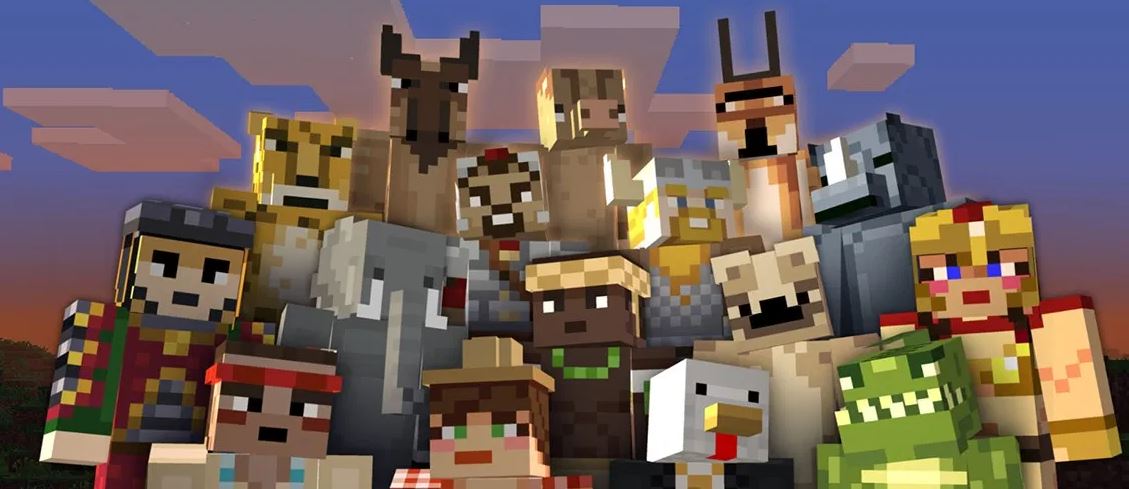Aka.ms/myrecoverykey
Aka.ms/myrecoverykey - Baieti!! Dacă sistemul dvs. vă cere pentru dvs Recuperare BitLocker cheie.
În acest caz, următoarele informații vă pot ajuta să vă găsiți cheie de recuperare Microsoft și aflați de ce vi se poate cere să o dați.
Vă rugăm să parcurgeți acest articol și să obțineți toate informațiile pe care trebuie să le știți despre Aka.ms/myrecoverykey – Cum să vă găsiți cheia My BitLocker Recovery în Windows 10?
Hai să verificăm…
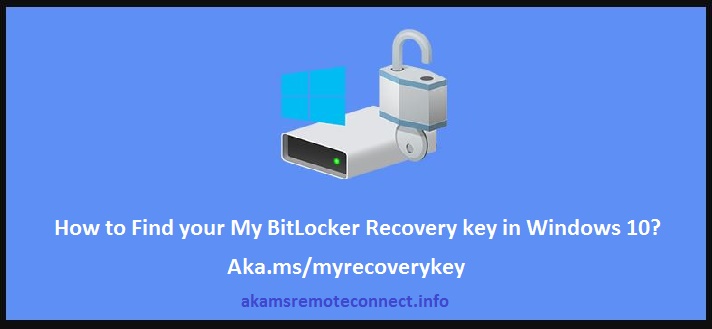
Ce este cheia mea de recuperare BitLocker?
Cheia dvs. de recuperare BitLocker este o parolă numerică unică de 48 de cifre. Poate fi folosit pentru a vă deschide sistemul dacă BitLocker este altfel incompetent pentru a confirma cu încredere că încercarea de a accesa unitatea de sistem este autorizată.
Această cheie de recuperare BitLocker poate fi stocată în contul dvs. Microsoft, salvate sau tipărite ca fișier, sau cu o organizație care operează dispozitivul.
Necesitatea unei chei de recuperare în aceste cazuri este o componentă importantă a protecției pe care BitLocker o oferă datelor dvs..
Citește și: – Întrebări frecvente pentru cheia de recuperare Microsoft
De ce îmi cere Windows cheia de recuperare BitLocker?
BitLocker is the Windows encryption technology that preserves your data from unlawful access by encrypting your drive and wanting one or more factors of authentication before it opens it, fie pentru utilizarea obișnuită a Windows sau pentru o încercare de acces neoficială.
Windows va necesita o cheie de recuperare BitLocker pentru a identifica o condiție nesigură care poate fi o încercare ilegală de a accesa datele.
Acest pas suplimentar este îngrijirea de securitate menită să vă păstreze datele în siguranță și în siguranță. Niște firmware, modificările software sau hardware pot prezenta situații pe care BitLocker nu le poate descoperi dintr-un posibil atac.
BitLocker poate avea nevoie de securitatea suplimentară a cheii de recuperare în aceste cazuri, chiar dacă utilizatorul este un proprietar autorizat al dispozitivului. Acest lucru este pentru a fi complet sigur că este un utilizator aprobat al dispozitivului care încearcă să-l deschidă.
Unde îmi pot găsi cheia de recuperare BitLocker?
BitLocker a confirmat că o cheie de recuperare a fost creată în siguranță înainte de a activa protecția. Există diferite locuri în care poate cheia dvs. de recuperare, în funcție de selecția care a fost creată la activarea BitLocker:
În contul tău Microsoft:
- Conectați-vă la contul dvs. Microsoft pe alt dispozitiv pentru a descoperi cheia de recuperare:
- Dacă aveți un dispozitiv modern care acceptă criptarea automată a dispozitivului, the Microsoft recovery key will most likely be in your Microsoft account.
- Pentru mai mult, te rog veziDevice Encryption in Windows 10.
- Dacă dispozitivul a fost configurat sau o altă protecție BitLocker activată de utilizator, cheia de recuperare poate fi în contul Microsoft al utilizatorului respectiv.
Pe o unitate flash USB:
Introduceți unitatea flash USB în computerul personal blocat și urmați instrucțiunile. Dacă ați salvat cheia ca fișier text pe unitatea flash, utilizați un alt computer pentru a citi fișierul text.
On a printout, you saved:
Cheia dvs. de recuperare Microsoft poate fi pe o imprimare care a fost salvată când a fost activat BitLocker. Vedeți unde păstrați documentele necesare legate de computerul dvs.
Într-un cont Azure Active Directory:
Dacă dispozitivul dvs. a fost conectat vreodată la o organizație folosind un cont de e-mail la școală sau la serviciu. În acest caz, cheia dvs. de recuperare Microsoft poate fi salvată în organizația respectivăCont Azure AD asociat cu dispozitivul dvs. Este posibil să îl puteți accesa direct, sau poate fi necesar să discutați cu un administrator de sistem pentru a vă accesa cheia de recuperare Microsoft.
De asemenea, check the related posts:
- Aka.ms/myrecoverykey
- Aka.ms/recoverykeyfaq
- https://alias.ms/yourpc
- https://aka.ms/authapp
- Aka.ms/mfasetup
- https://aka.ms/remoteconnect Eroare
- https://aka.ms/remoteconnect Conectare Minecraft
Deținut de administratorul de sistem:
Dacă dispozitivul dvs. este conectat la un domeniu (În mod normal, dispozitiv de școală sau de lucru), vă rugăm să cereți unui administrator de sistem cheia de recuperare.
Cum să îmi găsesc cheia de recuperare BitLocker? Tutorial video
Cum a fost activat BitLocker pe dispozitivul meu?
Există trei moduri principale prin care BitLocker poate începe să vă protejeze dispozitivul:
- Dispozitivul dvs. este un dispozitiv modern care îndeplinește cerințe specifice pentru a permite criptarea automată a dispozitivului: În acest caz, cheia dvs. de recuperare BitLocker este salvată automat pe dvscont Microsoft înainte ca protecția să fie activată.
- O școală sau o organizație de muncă care se ocupă de dispozitivul dvs (în prezent sau în trecut) a activat protecția BitLocker pe dispozitivul dvs: În acest caz, compania poate avea cheia dvs. de recuperare BitLocker.
- Un administrator sau proprietar al dispozitivului dvs. a activat protecția BitLocker (numită și criptare dispozitiv pe unele dispozitive) prin Panoul de control sau aplicația Setări: În acest caz, the user activating BitLocker either chooses where to save the BitLocker Recovery key or (în cazul criptării dispozitivului) a fost salvat automat pe lor cont Microsoft.
Dacă nu puteți găsi o cheie de recuperare BitLocker necesară și nu puteți anula și modificarea configurației, care ar fi putut determina necesitatea acesteia, you’ll be required to reset your device using one of the Windows 10 opțiuni de recuperare. Resetarea dispozitivului va elimina toate fișierele.
Referinţă: support.microsoft.com
Concluzie
Asta e tot despre Aka.ms/myrecoverykey – Cum să vă găsiți cheia My BitLocker Recovery în Windows 10? Sper că vă place acest articol, and that it’s helped you a lot, dar dacă te confrunți cu vreo problemă legată de asta Aka.ms/myrecoverykey, atunci nu ezitați să lăsați un comentariu în secțiunea de comentarii. Îmi place să ajut pe toată lumea. Mulțumiri!
Întrebări frecvente pentru Aka.ms/myrecoverykey
Q. Pot sări peste recuperarea BitLocker?
Ans. Pe ecranul de recuperare BitLocker, se solicită cheia de recuperare, apăsați Esc pentru mai multe opțiuni de recuperare BitLocker și selectați Omite această unitate.
Q. Cum ocolesc BitLocker la pornire?
Ans. Urmați pașii de mai jos pentru a ocoli BitLocker la pornire:
- După ce sistemul de operare Windows este pornit, mergi la Start -> Panou de control -> BitLocker Drive Encryption.
- Faceți clic pe opțiunea „Dezactivați deblocarea automată” de lângă unitatea C.
- După dezactivarea opțiunii de deblocare automată, reporniți computerul. In speranta, problema ta va fi rezolvată după repornire.
Q. Cum dezactivez BitLocker în BIOS Windows 10?
Ans. Urmați pașii de mai jos pentru a dezactiva BitLocker în BIOS Windows 10:
- Apăsați tasta Windows.
- Tastați Panou de control, apoi apăsați Enter.
- Selectați Sistem și securitate.
- Selectați BitLocker Drive Encryption.
- Selectați Suspendare protecție.
- Odată ce BitLocker este deja suspendat, puteți continua cu actualizarea BIOS-ului.
Q. How can I unlock BitLocker without a password and recovery key?
Ans. Tastați comanda: manage-bde -unlock driveletter: – parola și introduceți parola.
Q. What do I do if I lose my BitLocker key?
Ans. Pentru a solicita o cheie de recuperare:
- Restart your PC and press the Esc key on the BitLocker login screen.
- În ecranul de recuperare BitLocker, find the Recovery key ID.
- Vă rugăm să contactați administratorul și să le dați ID-ul cheii de recuperare.
- În ecranul de recuperare BitLocker, introduceți cheia de recuperare.