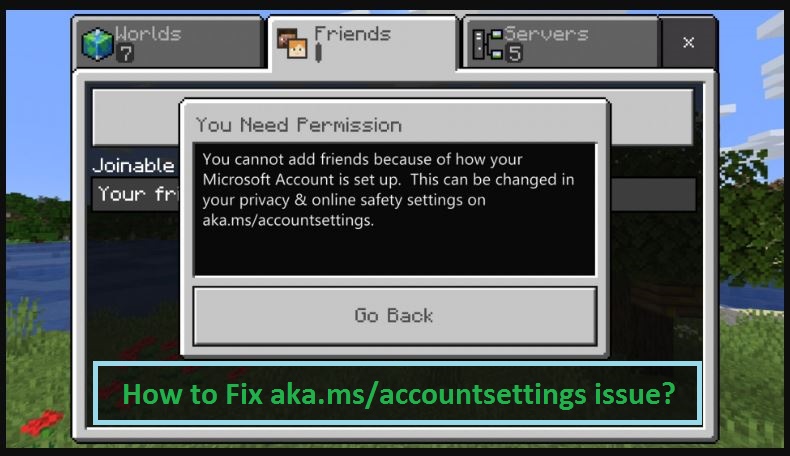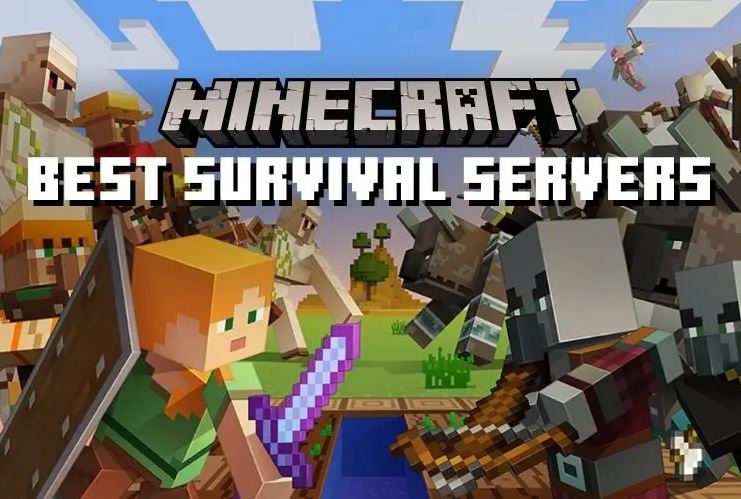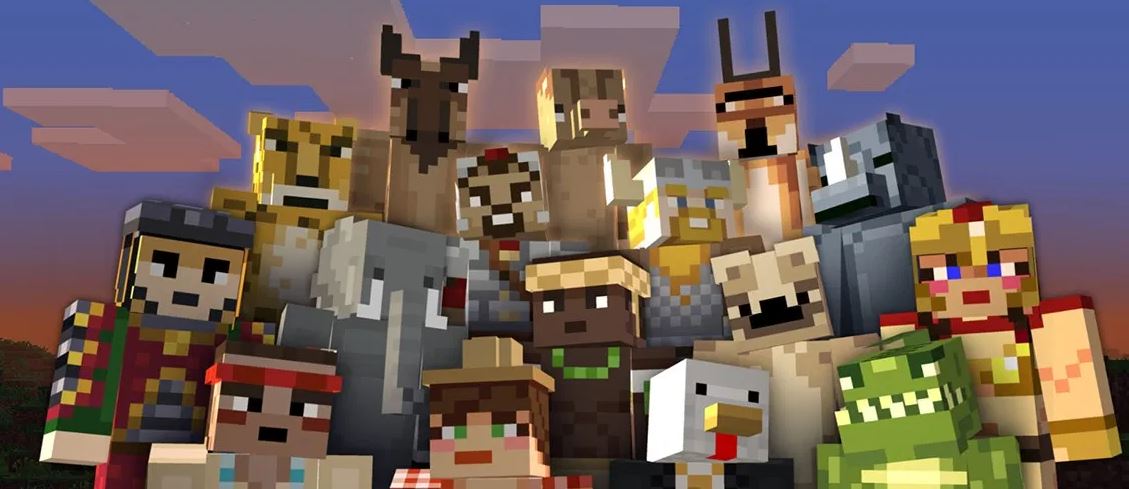Aka.ms/myrecoverykey
Aka.ms/myrecoverykey - 彼ら!! あなたのシステムがあなたにあなたの BitLocker の回復 鍵.
その場合, 次の情報は、 Microsoft 回復キー なぜあなたがそれを与えるように求められるのかを学びましょう.
この記事を読んで、あなたが知る必要があるすべての情報を入手してください。 Aka.ms/myrecoverykey – Windows で My BitLocker 回復キーを見つける方法 10?
それをチェックしよう…
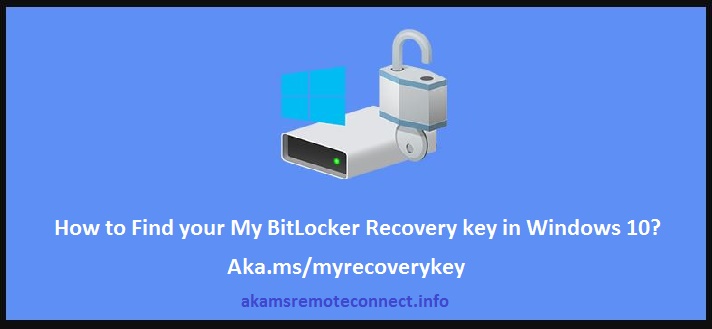
My BitLocker 回復キーとは?
BitLocker 回復キーは、一意の 48 桁の数値パスワードです. BitLocker がシステム ドライブへのアクセス試行が承認されていることを確認する能力がない場合に、システムを開くために使用できます。.
この BitLocker 回復キーは、Microsoft アカウントに保存されている可能性があります, ファイルとして保存または印刷, またはデバイスを運用している組織と.
このような場合の回復キーの必要性は、BitLocker がデータに与える保護の重要な要素です。.
また読む: – Microsoft 回復キーに関する FAQ
Windows が BitLocker 回復キーを要求する理由?
BitLocker は、ドライブを暗号化し、ドライブを開く前に 1 つ以上の認証要素を必要とすることで、不正なアクセスからデータを保護する Windows 暗号化テクノロジです。, 通常の Windows の使用または非公式のアクセス トライアルのいずれか.
Windows では、データへの不正なアクセス試行である可能性がある安全でない状態を識別するために、BitLocker 回復キーが必要になります。.
この追加の手順は、データを安全かつ安全に保つためのセキュリティ ケアです。. 一部のファームウェア, ソフトウェアまたはハードウェアの変更により、可能性のある攻撃から BitLocker が検出できない状況が発生する可能性があります.
このような場合、BitLocker は回復キーの追加のセキュリティを必要とする場合があります, ユーザーがデバイスの許可された所有者であっても. これは、それを開こうとしているデバイスの承認されたユーザーであることを完全に確認するためです。.
BitLocker 回復キーはどこにありますか?
BitLocker は、保護を有効にする前に回復キーが安全にバックアップされたことを確認しました. あなたの回復キーがおそらく別の場所にあります, BitLocker をアクティブ化するときに作成された選択に応じて:
Microsoft アカウントで:
- Microsoft アカウントにログインする 別のデバイスで回復キーを検出する:
- 自動デバイス暗号化をサポートする最新のデバイスを使用している場合, Microsoft 回復キーは Microsoft アカウントにある可能性が高くなります。
- 多くのための, 見てくださいWindows でのデバイスの暗号化 10.
- デバイスがセットアップされている場合、または別のユーザーが BitLocker 保護を有効にした場合, 回復キーは、そのユーザーの Microsoft アカウントにある可能性があります.
USBフラッシュドライブ:
ロックされたパソコンに USB フラッシュ ドライブを挿入し、ガイダンスに従います。. キーをテキスト ファイルとしてフラッシュ ドライブに保存した場合, 別のコンピューターを使用してテキスト ファイルを読み取る.
プリントアウト上で, あなたは保存した:
Microsoft 回復キーは、BitLocker がアクティブ化されたときに保存された印刷物に記載されている可能性があります. PC関連の必要書類の保管場所がわかる.
Azure Active Directory アカウント内:
デバイスが学校または職場のメール アカウントを使用して組織にログインしたことがある場合. その場合, Microsoft 回復キーは、その組織のAzure AD アカウント デバイスに関連付けられた. 直接アクセスできる場合があります, または、Microsoft 回復キーにアクセスするには、システム管理者に相談する必要がある場合があります.
また, 関連投稿をチェックしてください:
- Aka.ms/myrecoverykey
- Aka.ms/recoverykeyfaq
- https://aka.ms/yourpc
- https://aka.ms/authapp
- Aka.ms/mfasetup
- https://aka.ms/remoteconnect エラー
- https://aka.ms/remoteconnect Minecraft ログイン
システム管理者が保持:
デバイスがドメインに接続されている場合 (通常、学校または職場のデバイス), システム管理者に回復キーを問い合わせてください.
BitLocker 回復キーを見つける方法? ビデオチュートリアル
デバイスで BitLocker がアクティブ化された方法?
BitLocker がデバイスの保護を開始する主な方法は 3 つあります。:
- お使いのデバイスは、デバイスの暗号化を自動的に許可する特定の要件を満たす最新のデバイスです: この場合, BitLocker 回復キーは自動的にマイクロソフトアカウント プロテクション発動前.
- デバイスを取り扱う学校または職場の組織 (現在または過去に) デバイスで BitLocker 保護を有効化: この場合, 会社があなたの BitLocker 回復キーを持っている可能性があります.
- デバイスの管理者または所有者が BitLocker 保護を有効にしました (一部のデバイスではデバイス暗号化とも呼ばれます) コントロール パネルまたは設定アプリから: この場合, BitLocker をアクティブ化するユーザーは、BitLocker 回復キーの保存場所を選択するか、 (デバイス暗号化の場合) 自動的に保存されました マイクロソフトアカウント.
必要な BitLocker 回復キーが見つからず、元に戻すことができず、必要になった可能性のある構成変更ができない場合, 次のいずれかを使用してデバイスをリセットする必要があります。 ウィンドウズ 10 回復オプション. デバイスをリセットすると、すべてのファイルが削除されます.
リファレンス: support.microsoft.com
結論
それがすべてです Aka.ms/myrecoverykey – Windows で My BitLocker 回復キーを見つける方法 10? 皆さんがこの記事を気に入ってくれることを願っています, そしてそれがあなたを大いに助けてくれたことを, しかし、これに関連する問題に直面している場合 Aka.ms/myrecoverykey, その後、コメント欄にコメントを残してください. みんなを助けるのが好き. ありがとう!
Aka.ms/myrecoverykey に関する FAQ
Q. BitLocker リカバリをスキップできますか?
アンス. 回復キーを要求する BitLocker 回復画面で, Esc キーを押して BitLocker 回復の選択肢をさらに表示し、[このドライブをスキップ] を選択します。.
Q. 起動時に BitLocker をバイパスする方法?
アンス. 以下の手順に従って、起動時に BitLocker をバイパスします。:
- Windows OS 起動後, スタートに行く -> コントロールパネル -> BitLocker ドライブ暗号化。
- Cドライブの横にある「自動ロック解除をオフにする」オプションをクリックします.
- 自動ロック解除オプションをオフにした後, コンピュータを再起動してください. うまくいけば, あなたの問題は再起動後に解決されます.
Q. BIOS Windows で BitLocker を無効にする方法 10?
アンス. 以下の手順に従って、BIOS Windows で BitLocker を無効にします。 10:
- Windowsキーを押します.
- タイプ コントロール パネル, 次にEnterキーを押します.
- システムとセキュリティを選択.
- BitLocker ドライブ暗号化を選択します.
- サスペンド保護を選択.
- BitLocker が既に中断されている場合, BIOSの更新を続行できます.
Q. パスワードと回復キーを使用せずに BitLocker のロックを解除するにはどうすればよいですか?
アンス. コマンドを入力します: manage-bde -ドライブレターのロックを解除: – パスワードを入力し、パスワードを入力します.
Q. BitLocker キーを紛失した場合はどうすればよいですか?
アンス. 回復キーを要求するには:
- PC を再起動し、BitLocker ログイン画面で Esc キーを押します。.
- BitLocker リカバリ画面で, 回復キー ID を見つけます。
- 管理者に連絡して、回復キー ID を伝えてください。.
- BitLocker リカバリ画面で, 回復キーを入力してください.