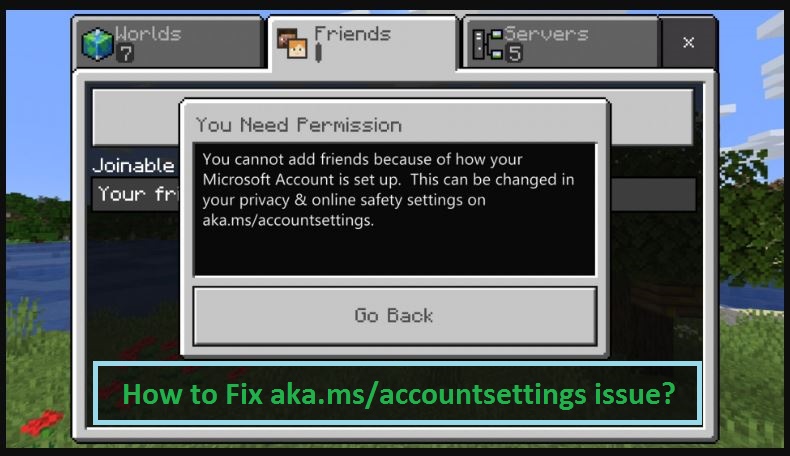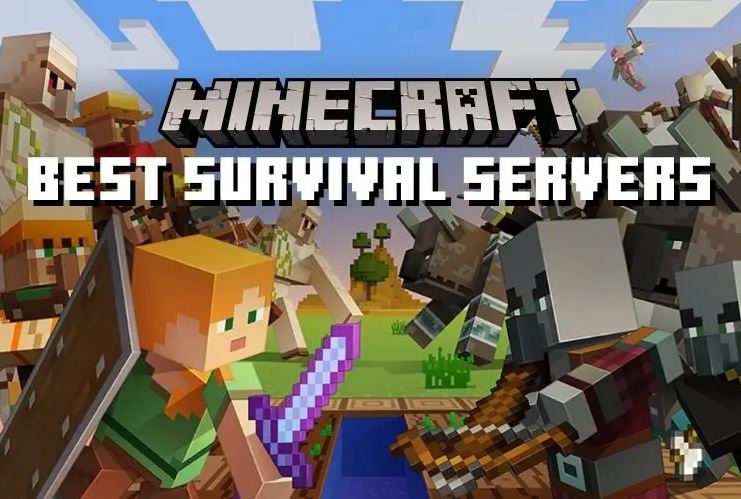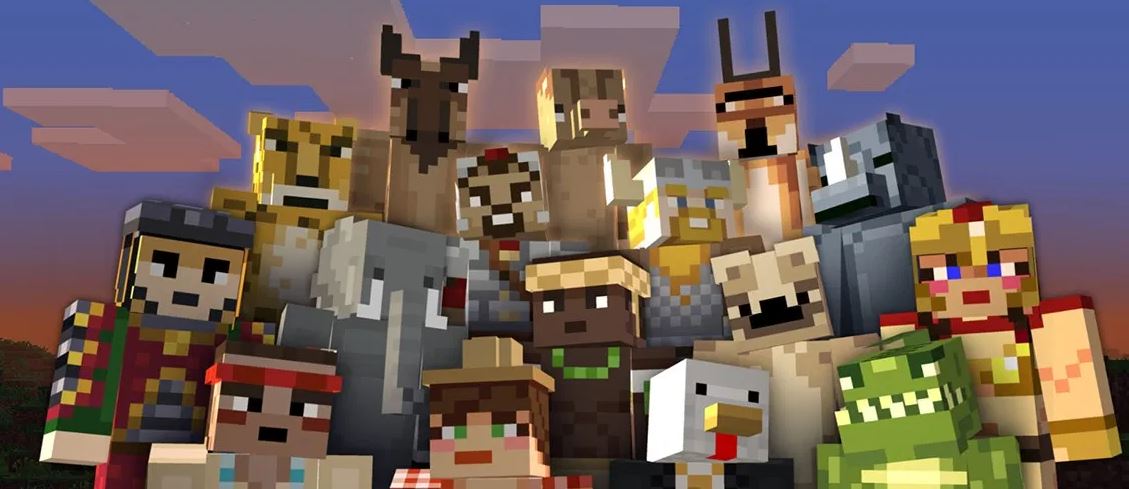Aka.ms/myrecoverykey
Aka.ms/myrecoverykey – Dečki!! Ako vas sustav traži BitLocker oporavak ključ.
U tom slučaju, sljedeće vam informacije mogu pomoći da pronađete svoj Microsoft ključ za oporavak i saznajte zašto se od vas može tražiti da ga date.
Pročitajte ovaj članak i saznajte sve informacije koje trebate znati o Aka.ms/myrecoverykey – Kako pronaći svoj ključ za oporavak My BitLocker u sustavu Windows 10?
Provjerimo…
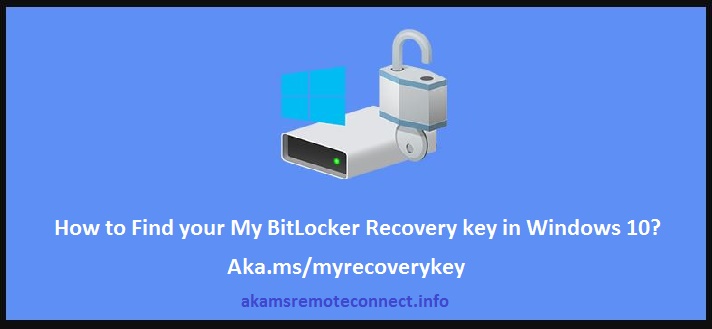
Što je My BitLocker ključ za oporavak?
Vaš ključ za oporavak BitLockera je jedinstvena 48-znamenkasta numerička lozinka. Može se koristiti za otvaranje vašeg sustava ako je BitLocker inače nesposoban za potvrdu da je pokušaj pristupa pogonu sustava ovlašten.
Ovaj BitLocker ključ za oporavak može biti pohranjen na vašem Microsoft računu, spremiti ili ispisati kao datoteku, ili s organizacijom koja upravlja uređajem.
Potreba za ključem za oporavak u tim je slučajevima važna komponenta zaštite koju BitLocker pruža vašim podacima.
Također pročitajte: – Često postavljana pitanja o Microsoftovom ključu za oporavak
Zašto Windows traži moj BitLocker ključ za oporavak?
BitLocker je Windows tehnologija enkripcije koja štiti vaše podatke od nezakonitog pristupa šifriranjem vašeg pogona i traženjem jednog ili više faktora provjere autentičnosti prije nego što ga otvori, bez obzira radi li se o redovnoj upotrebi sustava Windows ili za neslužbenu probnu verziju.
Windows će zahtijevati BitLocker ključ za oporavak kako bi identificirao nesigurno stanje koje bi moglo biti nezakonit pokušaj pristupa podacima.
Ovaj dodatni korak je sigurnosna skrb namijenjena zaštiti vaših podataka. Neki firmware, softverske ili hardverske promjene mogu predstavljati situacije koje BitLocker ne može otkriti od mogućeg napada.
BitLockeru će u tim slučajevima možda trebati dodatna sigurnost ključa za oporavak, čak i ako je korisnik ovlašteni vlasnik uređaja. Ovo je potrebno kako bismo bili potpuno sigurni da je odobreni korisnik uređaja koji ga pokušava otvoriti.
Gdje mogu pronaći svoj BitLocker ključ za oporavak?
BitLocker je potvrdio da je ključ za oporavak sigurno sigurnosno kopiran prije aktivacije zaštite. Postoje različita mjesta na kojima bi možda mogao biti vaš ključ za oporavak, ovisno o odabiru koji je napravljen prilikom aktivacije BitLockera:
Na vašem Microsoftovom računu:
- Prijavite se na svoj Microsoft račun na drugom uređaju kako biste otkrili svoj ključ za oporavak:
- Ako imate moderan uređaj koji podržava automatsku enkripciju uređaja, the Microsoft recovery key will most likely be in your Microsoft account.
- Za više, molim te vidiŠifriranje uređaja u sustavu Windows 10.
- Ako je uređaj bio postavljen ili je drugi korisnik aktivirao BitLocker zaštitu, ključ za oporavak može biti na Microsoftovom računu tog korisnika.
Na USB flash disku:
Umetnite USB flash pogon u vaše zaključano osobno računalo i slijedite upute. Ako ste ključ spremili kao tekstualnu datoteku na flash pogon, koristite drugo računalo za čitanje tekstualne datoteke.
Na ispisu, spasio si:
Vaš Microsoftov ključ za oporavak možda se nalazi na ispisu koji je spremljen kada je BitLocker aktiviran. Pogledajte gdje držite potrebne papire vezane uz vaše računalo.
U računu Azure Active Directory:
Ako je vaš uređaj ikada bio prijavljen u organizaciju koristeći školski ili poslovni račun e-pošte. U tom slučaju, vaš Microsoftov ključ za oporavak može biti spremljen u toj organizacijiAzure AD račun povezan s vašim uređajem. Možda ćete mu moći izravno pristupiti, ili ćete možda trebati razgovarati s administratorom sustava za pristup vašem ključu za oporavak Microsofta.
Također, provjerite povezane postove:
- Aka.ms/myrecoverykey
- Aka.ms/recoverykeyfaq
- https://aka.ms/vašpc
- https://aka.ms/authapp
- Aka.ms/mfasetup
- https://aka.ms/remoteconnect Greška
- https://aka.ms/remoteconnect Minecraft Prijava
Drži vaš administrator sustava:
Ako je vaš uređaj povezan s domenom (Obično školski ili radni uređaj), pitajte administratora sustava za svoj ključ za oporavak.
Kako pronaći svoj BitLocker ključ za oporavak? Video vodič
Kako je BitLocker aktiviran na mom uređaju?
Postoje tri primarna načina da BitLocker počne štititi vaš uređaj:
- Vaš je uređaj moderan uređaj koji ispunjava specifične zahtjeve za automatsko šifriranje uređaja: U ovom slučaju, vaš BitLocker ključ za oporavak automatski se sprema na vašMicrosoftov račun prije nego što se aktivira zaštita.
- Škola ili radna organizacija koja upravlja vašim uređajem (trenutno ili u prošlosti) aktivirao BitLocker zaštitu na vašem uređaju: U ovom slučaju, tvrtka može imati vaš BitLocker ključ za oporavak.
- Administrator ili vlasnik vašeg uređaja aktivirao je BitLocker zaštitu (također se naziva šifriranje uređaja na nekim uređajima) putem upravljačke ploče ili aplikacije postavki: U ovom slučaju, korisnik koji aktivira BitLocker odabire gdje će spremiti ključ za oporavak BitLockera ili (u slučaju šifriranja uređaja) automatski je spremljen na njihov Microsoftov račun.
Ako ne možete pronaći potrebni ključ za oporavak BitLockera i ne možete vratiti i promijeniti konfiguraciju zbog koje je možda bio potreban, morat ćete resetirati svoj uređaj pomoću jednog od Windows 10 mogućnosti oporavka. Ponovno postavljanje uređaja uklonit će sve vaše datoteke.
Referenca: support.microsoft.com
Zaključak
To je sve o Aka.ms/myrecoverykey – Kako pronaći svoj ključ za oporavak My BitLocker u sustavu Windows 10? Nadam se da vam se sviđa ovaj članak, i da ti je puno pomoglo, ali ako se suočite s bilo kakvim problemom u vezi s ovim Aka.ms/myrecoverykey, tada slobodno ostavite komentar u odjeljku za komentare. Volim pomagati svima. Hvala!
Često postavljana pitanja za Aka.ms/myrecoverykey
Q. Mogu li preskočiti BitLocker oporavak?
Ans. Na zaslonu za oporavak BitLockera koji traži ključ za oporavak, pritisnite Esc za više izbora oporavka BitLockera i odaberite Preskoči ovaj pogon.
Q. Kako mogu zaobići BitLocker pri pokretanju?
Ans. Slijedite korake u nastavku da biste zaobišli BitLocker pri pokretanju:
- Nakon pokretanja Windows OS-a, idi na Start -> Upravljačka ploča -> BitLocker Drive Encryption.
- Kliknite opciju "Isključi automatsko otključavanje" pokraj pogona C.
- Nakon isključivanja opcije automatskog otključavanja, ponovno pokrenite računalo. Nadajmo se, vaš će problem biti riješen nakon ponovnog pokretanja.
Q. Kako mogu onemogućiti BitLocker u BIOS-u Windows 10?
Ans. Slijedite korake u nastavku da biste onemogućili BitLocker u BIOS-u Windows 10:
- Pritisnite Windows tipku.
- Tip Upravljačka ploča, zatim pritisnite Enter.
- Odaberite Sustav i sigurnost.
- Odaberite BitLocker Drive Encryption.
- Odaberite Obustavi zaštitu.
- Nakon što je BitLocker već obustavljen, možete nastaviti s ažuriranjem BIOS-a.
Q. Kako mogu otključati BitLocker bez lozinke i ključa za oporavak?
Ans. Upišite naredbu: upravljati-bde -otključati slovo pogona: – lozinku i unesite lozinku.
Q. Što da radim ako izgubim svoj BitLocker ključ?
Ans. Da biste zatražili ključ za oporavak:
- Ponovno pokrenite računalo i pritisnite tipku Esc na zaslonu za prijavu na BitLocker.
- Na zaslonu za oporavak BitLockera, find the Recovery key ID.
- Obratite se svom administratoru i dajte mu ID ključa za oporavak.
- Na zaslonu za oporavak BitLockera, unesite ključ za oporavak.