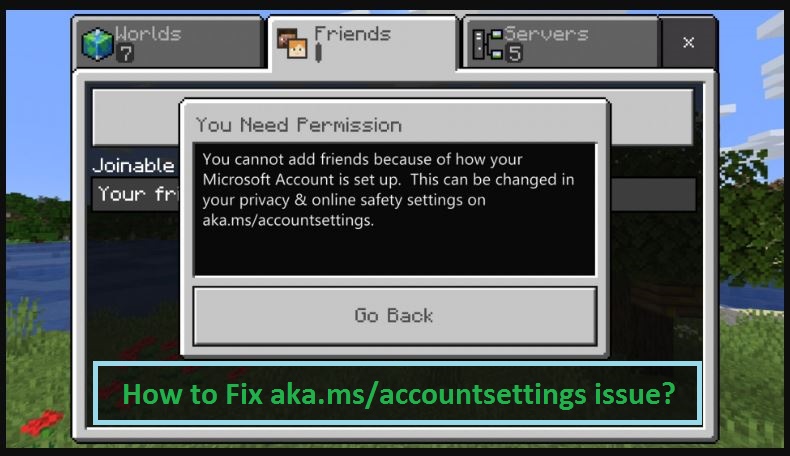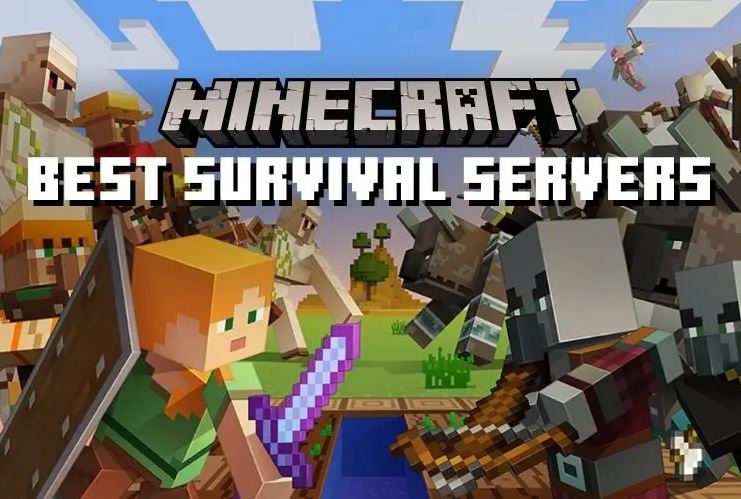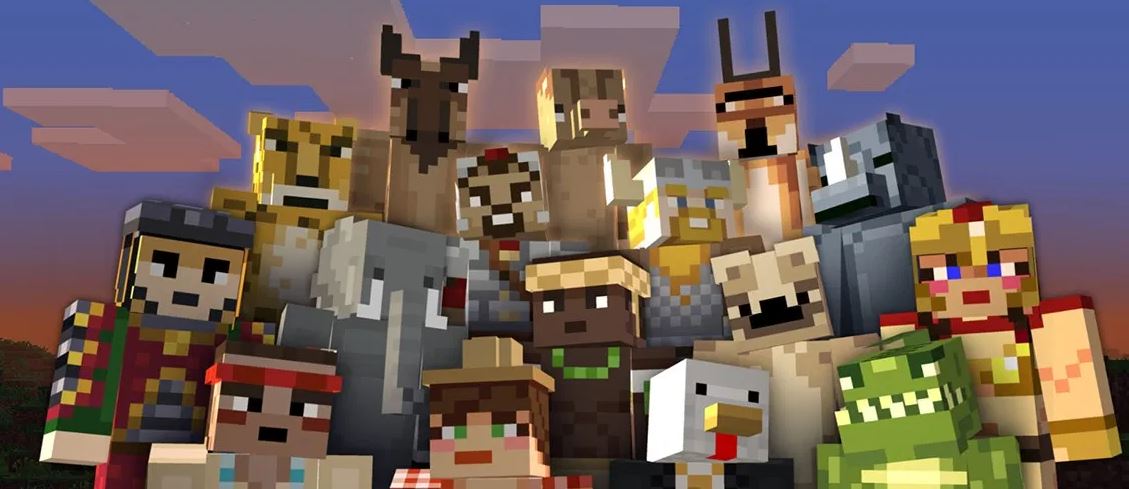Aka.ms/myrecoverykey
Aka.ms/myrecoverykey – Gutter!! Hvis dit system beder dig om din BitLocker-gendannelse nøgle.
I det tilfælde, følgende oplysninger kan hjælpe dig med at finde din Microsoft gendannelsesnøgle og lær hvorfor du kan blive bedt om at give det.
Gå venligst gennem denne artikel og få alle de oplysninger, du behøver at vide om Aka.ms/myrecoverykey – Sådan finder du din My BitLocker-gendannelsesnøgle i Windows 10?
Lad os tjekke det ud…
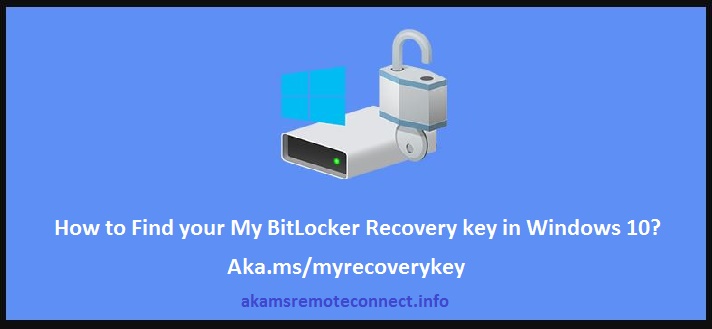
Hvad er My BitLocker-gendannelsesnøgle?
Din BitLocker-gendannelsesnøgle er en unik 48-cifret numerisk adgangskode. Det kan bruges til at åbne dit system, hvis BitLocker ellers er inkompetent til at bekræfte, at forsøget på at få adgang til systemdrevet er autoriseret.
Denne BitLocker-gendannelsesnøgle kan være gemt på din Microsoft-konto, gemt eller udskrevet som en fil, eller med en organisation, der betjener enheden.
Nødvendigheden af en gendannelsesnøgle i disse tilfælde er en vigtig komponent i den beskyttelse, som BitLocker giver dine data.
Læs også: – Ofte stillede spørgsmål om Microsoft Recovery Key
Hvorfor beder Windows om min BitLocker-gendannelsesnøgle?
BitLocker er Windows-krypteringsteknologien, der bevarer dine data mod ulovlig adgang ved at kryptere dit drev og ønsker en eller flere autentificeringsfaktorer, før det åbner det, uanset om det er til almindelig Windows-brug eller en uofficiel adgangsprøve.
Windows kræver en BitLocker-gendannelsesnøgle for at identificere en usikker tilstand, der kan være et ulovligt forsøg på at få adgang til dataene.
Dette yderligere trin er sikkerhedspleje beregnet til at holde dine data sikre og sikre. Noget firmware, software- eller hardwareændringer kan præsentere situationer, som BitLocker ikke kan opdage fra et muligt angreb.
BitLocker har muligvis brug for gendannelsesnøglens ekstra sikkerhed i disse tilfælde, også selvom brugeren er en autoriseret ejer af enheden. Dette er for at være helt sikker på, at det er en godkendt bruger af enheden, der forsøger at åbne den.
Hvor kan jeg finde min BitLocker-gendannelsesnøgle?
BitLocker bekræftede, at en gendannelsesnøgle blev sikkerhedskopieret, før beskyttelsen blev aktiveret. Der er forskellige steder, hvor din gendannelsesnøgle måske, afhængigt af det valg, der blev oprettet, da BitLocker blev aktiveret:
På din Microsoft-konto:
- Log ind på din Microsoft-konto på en anden enhed for at finde din gendannelsesnøgle:
- Hvis du har en moderne enhed, der understøtter automatisk enhedskryptering, the Microsoft recovery key will most likely be in your Microsoft account.
- For mere, se venligstEnhedskryptering i Windows 10.
- Hvis enheden er konfigureret eller en anden brugeraktiveret BitLocker-beskyttelse, gendannelsesnøglen kan være i den pågældende brugers Microsoft-konto.
På et USB-flashdrev:
Indsæt USB-flashdrevet i din låste personlige computer, og følg vejledningen. Hvis du har gemt nøglen som en tekstfil på flashdrevet, bruge en anden computer til at læse tekstfilen.
På en udskrift, du har gemt:
Din Microsoft gendannelsesnøgle kan være på en udskrift, der blev gemt, da BitLocker blev aktiveret. Se, hvor du opbevarer nødvendige papirer relateret til din pc.
I en Azure Active Directory-konto:
Hvis din enhed nogensinde har været logget ind på en organisation ved hjælp af en skole- eller arbejds-e-mail-konto. I det tilfælde, din Microsoft-gendannelsesnøgle er muligvis gemt i den pågældende organisationsAzure AD-konto knyttet til din enhed. Du kan muligvis få adgang til den direkte, eller du skal muligvis tale med en systemadministrator for at få adgang til din Microsoft-gendannelsesnøgle.
Også, tjek de relaterede indlæg:
- Aka.ms/myrecoverykey
- Aka.ms/recoverykeyfaq
- https://aka.ms/din pc
- https://aka.ms/authapp
- Aka.ms/mfasetup
- https://aka.ms/remoteconnect Fejl
- https://aka.ms/remoteconnect Minecraft Login
Holdes af din systemadministrator:
Hvis din enhed er forbundet til et domæne (Normalt skole- eller arbejdsudstyr), spørg venligst en systemadministrator om din gendannelsesnøgle.
Sådan finder du min BitLocker-gendannelsesnøgle? Video tutorial
Hvordan blev BitLocker aktiveret på min enhed?
Der er tre primære måder, hvorpå BitLocker kan begynde at beskytte din enhed:
- Din enhed er en moderne enhed, der opfylder specifikke krav for automatisk at tillade enhedskryptering: I dette tilfælde, din BitLocker-gendannelsesnøgle gemmes automatisk på dinMicrosoft-konto før beskyttelsen aktiveres.
- En skole eller arbejdsorganisation, der håndterer din enhed (i øjeblikket eller i fortiden) aktiveret BitLocker-beskyttelse på din enhed: I dette tilfælde, virksomheden har muligvis din BitLocker-gendannelsesnøgle.
- En administrator eller ejer af din enhed aktiverede BitLocker-beskyttelse (også kaldet enhedskryptering på nogle enheder) via kontrolpanelet eller appen Indstillinger: I dette tilfælde, brugeren, der aktiverer BitLocker, vælger enten, hvor BitLocker-gendannelsesnøglen skal gemmes eller (i tilfælde af enhedskryptering) den blev automatisk gemt til deres Microsoft-konto.
Hvis du ikke kan finde en påkrævet BitLocker-gendannelsesnøgle og ikke kan vende tilbage, og konfigurationsændringer kan have forårsaget, at det var nødvendigt, du bliver bedt om at nulstille din enhed ved hjælp af en af de Windows 10 muligheder for gendannelse. Nulstilling af din enhed vil fjerne alle dine filer.
Reference: support.microsoft.com
Konklusion
Det handler alt om Aka.ms/myrecoverykey – Sådan finder du din My BitLocker-gendannelsesnøgle i Windows 10? Jeg håber, I kan lide denne artikel, og at det har hjulpet dig meget, men hvis du står over for et problem relateret til dette Aka.ms/myrecoverykey, så er du velkommen til at lægge en kommentar i kommentarfeltet. Jeg kan godt lide at hjælpe alle. Tak!
Ofte stillede spørgsmål til Aka.ms/myrecoverykey
Q. Kan jeg springe BitLocker-gendannelse over?
Ans. På BitLocker-gendannelsesskærmen, beder du om gendannelsesnøglen, tryk på Esc for flere BitLocker-gendannelsesvalg, og vælg Spring over dette drev.
Q. Hvordan omgår jeg BitLocker ved opstart?
Ans. Følg nedenstående trin for at omgå BitLocker ved opstart:
- Efter at Windows OS er startet, gå til Start -> Kontrolpanel -> BitLocker Drive Encryption.
- Klik på indstillingen "Slå automatisk oplåsning fra" ved siden af C-drevet.
- Efter at have slået den automatiske oplåsning fra, genstart din computer. Forhåbentlig, dit problem vil blive løst efter genstart.
Q. Hvordan deaktiverer jeg BitLocker i BIOS Windows 10?
Ans. Følg nedenstående trin for at deaktivere BitLocker i BIOS Windows 10:
- Tryk på Windows-tasten.
- Skriv Kontrolpanel, tryk derefter på Enter.
- Vælg System og sikkerhed.
- Vælg BitLocker Drive Encryption.
- Vælg Suspend Protection.
- Når BitLocker allerede er suspenderet, du kan fortsætte med BIOS-opdateringen.
Q. Hvordan kan jeg låse BitLocker op uden en adgangskode og gendannelsesnøgle?
Ans. Indtast kommandoen: manage-bde -unlock driveletter: – adgangskode og indtast adgangskoden.
Q. Hvad gør jeg, hvis jeg mister min BitLocker-nøgle?
Ans. For at anmode om en gendannelsesnøgle:
- Genstart din pc, og tryk på Esc-tasten på BitLocker-loginskærmen.
- I BitLocker-gendannelsesskærmen, find the Recovery key ID.
- Kontakt venligst din administrator og giv dem gendannelsesnøgle-id'et.
- I BitLocker-gendannelsesskærmen, indtast gendannelsesnøglen.