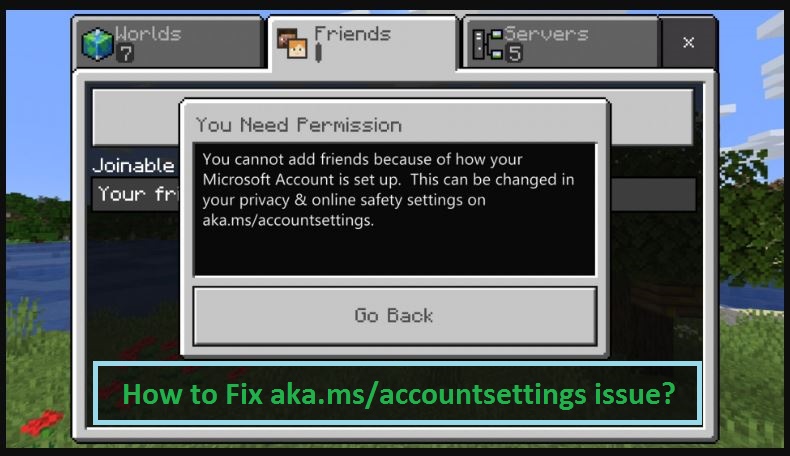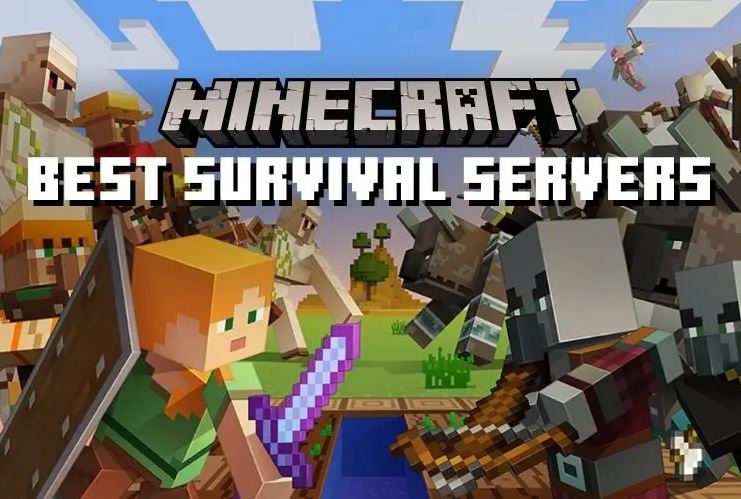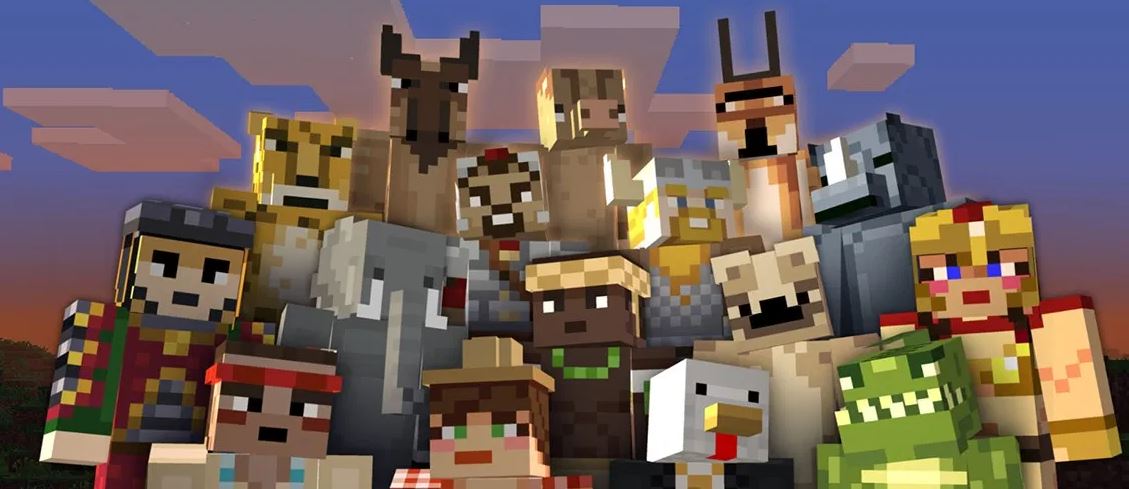Aka.ms/myrecoverykey
Aka.ms/myrecoverykey – Ouens!! As jou stelsel jou vra vir jou BitLocker herstel sleutel.
In daardie geval, die volgende inligting kan jou help om jou Microsoft herstel sleutel en leer hoekom jy dalk gevra word om dit te gee.
Gaan asseblief deur hierdie artikel en kry al die inligting wat jy moet weet oor die Aka.ms/myrecoverykey – Hoe om jou My BitLocker-herstelsleutel in Windows te vind 10?
Kom ons kyk daarna…
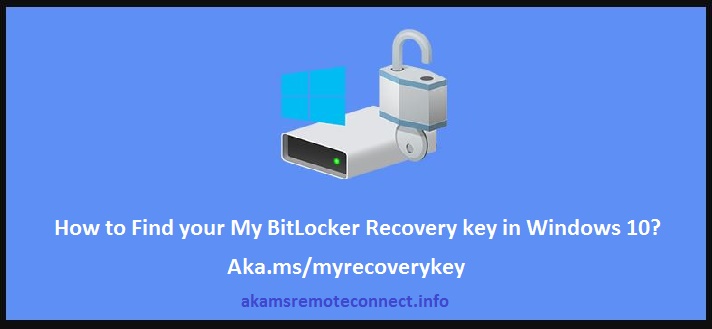
Wat is My BitLocker-herstelsleutel?
Jou BitLocker-herstelsleutel is 'n unieke 48-syfer numeriese wagwoord. Dit kan gebruik word om jou stelsel oop te maak as BitLocker andersins onbevoeg is om te bevestig dat die poging om toegang tot die stelselaandrywer te kry, gemagtig is.
Hierdie BitLocker-herstelsleutel kan in jou Microsoft-rekening gestoor word, gestoor of gedruk as 'n lêer, or with an organization that is operating the device.
The necessity for a recovery key in these cases is an important component of the protection that BitLocker gives your data.
Lees ook: – Microsoft Recovery Key FAQ
Why is Windows asking for my BitLocker recovery key?
BitLocker is the Windows encryption technology that preserves your data from unlawful access by encrypting your drive and wanting one or more factors of authentication before it opens it, whether for regular Windows use or an unofficial access trial.
Windows will require a BitLocker recovery key to identify an insecure condition that may be an unlawful try to access the data.
This additional step is security care intended to keep your data secure and safe. Some firmware, sagteware- of hardewareveranderinge kan situasies veroorsaak wat BitLocker nie van 'n moontlike aanval kan ontdek nie.
BitLocker benodig dalk die herstelsleutel se ekstra sekuriteit in hierdie gevalle, selfs al is die gebruiker 'n gemagtigde eienaar van die toestel. Dit is om heeltemal seker te wees dat dit 'n goedgekeurde gebruiker van die toestel is wat dit probeer oopmaak.
Waar kan ek my BitLocker-herstelsleutel vind?
BitLocker het bevestig dat 'n herstelsleutel veilig gerugsteun is voordat beskerming geaktiveer is. Daar is verskillende plekke waar jou herstelsleutel dalk, afhangende van die keuse wat geskep is toe BitLocker geaktiveer is:
In jou Microsoft-rekening:
- Meld aan by jou Microsoft-rekening op 'n ander toestel om jou herstelsleutel te ontdek:
- As jy 'n moderne toestel het wat outomatiese toestelkodering ondersteun, the Microsoft recovery key will most likely be in your Microsoft account.
- Vir meer, sien assebliefToestelkodering in Windows 10.
- As die toestel opgestel is of 'n ander gebruiker-geaktiveerde BitLocker-beskerming, die herstelsleutel kan in daardie gebruiker se Microsoft-rekening wees.
Op 'n USB-flash drive:
Plaas die USB-flash drive in jou geslote persoonlike rekenaar en volg die riglyne. As jy die sleutel as 'n tekslêer op die flash drive gestoor het, gebruik 'n ander rekenaar om die tekslêer te lees.
Op 'n drukstuk, jy het gered:
Jou Microsoft-herstelsleutel is dalk op 'n drukstuk wat gestoor is toe BitLocker geaktiveer is. Kyk waar jy die nodige dokumente hou wat met jou rekenaar verband hou.
In 'n Azure Active Directory-rekening:
As jou toestel ooit by 'n organisasie aangemeld was met 'n skool- of werk-e-posrekening. In daardie geval, jou Microsoft-herstelsleutel kan in daardie organisasie s'n gestoor wordAzure AD-rekening geassosieer met jou toestel. Jy kan dalk direk toegang daartoe kry, of jy sal dalk met 'n stelseladministrateur moet praat om toegang tot jou Microsoft-herstelsleutel te kry.
Ook, kyk na die verwante plasings:
- Aka.ms/myrecoverykey
- Aka.ms/recoverykeyfaq
- https://aka.ms/yourpc
- https://aka.ms/authapp
- Aka.ms/mfasetup
- https://aka.ms/remoteconnect Fout
- https://aka.ms/remoteconnect Minecraft-aanmelding
Gehou deur jou stelseladministrateur:
As jou toestel aan 'n domein gekoppel is (Normaalweg skool- of werktoestel), vra asseblief 'n stelseladministrateur vir jou herstelsleutel.
Hoe om my BitLocker-herstelsleutel te vind? Video Tutoriaal
Hoe is BitLocker op my toestel geaktiveer?
Daar is drie primêre maniere waarop BitLocker jou toestel kan begin beskerm:
- Jou toestel is 'n moderne toestel wat aan spesifieke vereistes voldoen om toestelenkripsie outomaties toe te laat: In hierdie geval, jou BitLocker-herstelsleutel word outomaties na jou gestoorMicrosoft-rekening voordat beskerming geaktiveer word.
- 'n Skool of werksorganisasie wat jou toestel hanteer (tans of in die verlede) geaktiveer BitLocker-beskerming op jou toestel: In hierdie geval, die maatskappy het dalk jou BitLocker-herstelsleutel.
- 'n Administrateur of eienaar van jou toestel het BitLocker-beskerming geaktiveer (ook genoem toestelenkripsie op sommige toestelle) deur die beheerpaneel of instellings-toepassing: In hierdie geval, die gebruiker wat BitLocker aktiveer, kies óf waar om die BitLocker-herstelsleutel te stoor óf (in die geval van toestelkodering) dit is outomaties na hulle gestoor Microsoft-rekening.
As jy nie 'n vereiste BitLocker-herstelsleutel kan vind nie en nie kan terugkeer nie en konfigurasieverandering wat dalk veroorsaak het dat dit nodig was, daar sal van jou verwag word om jou toestel terug te stel deur een van die Vensters 10 herstel opsies. As jy jou toestel terugstel, sal al jou lêers verwyder word.
Verwysing: support.microsoft.com
Afsluiting
Dit gaan alles oor die Aka.ms/myrecoverykey – Hoe om jou My BitLocker-herstelsleutel in Windows te vind 10? Ek hoop julle hou van hierdie artikel, en dat dit jou baie gehelp het, maar as jy enige probleem met hierdie verband in die gesig staar Aka.ms/myrecoverykey, laat dan gerus 'n opmerking in die kommentaar afdeling. Ek hou daarvan om almal te help. Dankie!
Gereelde vrae vir Aka.ms/myrecoverykey
V. Kan ek BitLocker-herstel oorslaan?
Ans. Op die BitLocker-herstelskerm vra vir die herstelsleutel, druk Esc vir meer BitLocker-herstelkeuses en kies Slaan hierdie skyf oor.
V. Hoe omseil ek BitLocker by opstart?
Ans. Volg die onderstaande stappe om BitLocker by die opstart te omseil:
- Nadat Windows OS begin is, gaan na Begin -> Beheer paneel -> BitLocker Drive Encryption.
- Klik op die opsie "Skakel outo-ontsluit af" langs die C-stasie.
- Nadat u die outo-ontsluit opsie afgeskakel het, herbegin jou rekenaar. Hopelik, jou probleem sal opgelos word na die herlaai.
V. Hoe kan ek BitLocker in BIOS Windows deaktiveer 10?
Ans. Volg die onderstaande stappe om BitLocker in BIOS Windows te deaktiveer 10:
- Druk Windows sleutel.
- Tik Beheerpaneel, druk dan Enter.
- Kies Stelsel en sekuriteit.
- Kies BitLocker Drive Encryption.
- Kies Beskerming opskort.
- Sodra die BitLocker reeds opgeskort is, jy kan voortgaan met die BIOS-opdatering.
V. Hoe kan ek BitLocker ontsluit sonder 'n wagwoord en herstelsleutel?
Ans. Tik die opdrag: bestuur-bde -ontsluit dryfletter: – wagwoord en voer die wagwoord in.
V. Wat moet ek doen as ek my BitLocker-sleutel verloor?
Ans. Om 'n herstelsleutel te versoek:
- Herbegin jou rekenaar en druk die Esc-sleutel op die BitLocker-aanmeldskerm.
- In die BitLocker-herstelskerm, find the Recovery key ID.
- Kontak asseblief jou administrateur en gee hulle die Herstelsleutel-ID.
- In die BitLocker-herstelskerm, voer die herstelsleutel in.